Optoma EX400 User Manual
Browse online or download User Manual for Projectors Optoma EX400. Optoma EX400 User Manual
- Page / 83
- Table of contents
- BOOKMARKS




- Table of Contents 1
- Usage Notice 2
- Introduction 10
- Installation 11
- User Controls 18
- Appendices 64
Summary of Contents
1EnglishTable of Contents ...1Usage Notice ...2Safety Information ...
10EnglishIntroductionRemote ControlThe interface is subject to model’s speci-cations.1. LED Indicator2. Power On/Off3. Source4. Mouse Left Clic
11EnglishInstallationConnecting the ProjectorDue to the difference in applications for each country, some regions may have different accessories.(
12EnglishInstallationConnect to Video SourcesDue to the difference in applications for each country, some regions may have different accessories.(
13EnglishInstallationPowering the projector On / OffTurn on the projector rst and then select the signal sources.Powering On the Projector1. Remov
14EnglishInstallationContact the nearest service center if the projector displays these symptoms. See pages 80-81 for more information.Warning Indic
15EnglishInstallationAdjusting the Projected ImageAdjusting the Projector’s Height The projector is equipped with elevator feet for adjusting the imag
16EnglishInstallationAdjusting the Projector’s Zoom / FocusYou may turn the zoom ring to zoom in or out. To focus the im-age, rotate the focus ring un
17EnglishInstallationSVGA/XGA This table is for user’s reference only. This table is for user’s reference only.WXGADiagonal length (inch) size of 4:
18EnglishUser ControlsControl PanelControl Panel & Remote Control//Using the Control PanelPOWERRefer to the “Power On/Off the Projector” section o
19EnglishUser ControlsRemote ControlUsing the Remote ControlPower Refer to the “Power On/Off the Projector” section on pages 13-14.L ButtonMouse left
2EnglishUsage NoticeSafety InformationThe lightning ash with arrow head within an equilateral triangle is intended to alert the user to the presence
20EnglishUser ControlsUsing the Remote ControlFreezePress “Freeze” to pause the screen image. Press this button again to unlock.AV muteMomentarily tur
21EnglishUser Controls Using the HELP buttonThe HELP function ensures easy setup and operation. Press the “ / ” button on the control panel to ope
22EnglishUser ControlsPlease refer to the “Troubleshooting” section on pages 64-68 for more details. Help menu button functions only when no input
23EnglishUser Controls
24EnglishUser ControlsOn-screen Display MenusThe Projector has multilingual On-screen Display menus that allow you to make image adjustments and chang
25EnglishUser ControlsMenu TreeEW635 OSD Menu Tree.xlsMain Menu Sub Menu SettingsImageDisplay ModeBrightness -50~50Contrast -50~50Sharpness 1~15Color
26EnglishUser ControlsEW635 OSD Menu Tree.xlsMain Menu Sub Menu SettingsSetupProjector ID 0~99Mute On / OffVolume Audio 0~10Mic 0~10ExitAudio Input De
27EnglishUser ControlsIMAGE Display ModeThere are many factory presets optimized for various types of images. Presentation: Good color and brightne
28EnglishUser Controls SharpnessAdjust the sharpness of the image. Press the to decrease the sharpness. Press the to increase the sharpness.
29EnglishUser ControlsIMAGE | Advanced GammaThis allows you to choose a degamma table that has been ne-tuned to bring out the best image quality fo
3EnglishUsage NoticePrecautions Please follow all warnings, precautions and maintenance as recommended in this user’s guide.▀ Warning- Do not look i
30EnglishUser Controls Color SpaceSelect an appropriate color matrix type from AUTO, RGB,RGB(0-255)(*),RGB(16-235)(*) or YUV. Input SourceUse this o
31EnglishUser ControlsDISPLAY FormatUse this function to choose your desired aspect ratio.SVGA/XGA 4:3: This format is for 4×3 input sources. 16:
32EnglishUser ControlsWXGA 4:3: This format is for 4×3 input sources. 16:9: This format is for 16×9 input sources, like HDTV and DVD enhanced for
33EnglishUser Controls Edge MaskEdge mask function removes the noise in a video image. Edge mask the image to remove video encoding noise on the edge
34EnglishUser Controls 3D Mode Off: Select “Off” to turn 3D settings off for 3D images. DLP Link: Select “DLP Link” to use optimized settings f
35EnglishUser ControlsSETUP LanguageChoose the multilingual OSD menu. Press or into the sub menu and then use the or key to select your prefe
36EnglishUser Controls Menu LocationChoose the menu location on the display screen. Screen TypeChoose the screen type from16:10 or 16:9. Projector
37EnglishUser ControlsSETUP | Signal (RGB) AutomaticAutomatically selects the signal. If you use this function, the Phase, frequency items are graye
38EnglishUser ControlsSETUP | Security Security On: Choose “On” to use security verication when the turning on the projector. Off: Choose “Off” to
39EnglishUser Controls If the incorrect password is entered 3 times, the projector will automatically shut down. If you have forgotten your password
4EnglishUsage NoticeDo: Turn off and unplug the power plug from the AC outlet before cleaning the product. Use a soft dry cloth with mild dete
40EnglishUser ControlsSETUP | Advanced LogoUse this function to set the desired startup screen. If changes are made they will take effect the next ti
41EnglishUser ControlsSETUP | Network Network StateDisplay the network connection status. DHCPUse this function to select your desired startup scree
42EnglishUser Controls1. Turn on DHCP to allow the DHCP server to automatically assign an ip address or keep DHCP off to manually enter the network i
43EnglishUser ControlsBelow is an example on how to do a quick network setupStep 1: Assign an ip address of 192.168.0.100 and subnet mask of 255.255.2
44EnglishUser ControlsCrestron RoomView™ provides a central monitoring station for 250+ control systems on a single Ethernet network (more are possibl
45EnglishUser Controls3. Edit Attribute4. Edit Event For more information, please visithttp://www.crestron.com & www.crestron.com/getroomview.
46EnglishUser Controls Source Lock On: The projector will only search current input connection. Off: The projector will search for other signals if
47EnglishUser ControlsOPTIONS | Advanced Direct Power OnChoose “On” to activate Direct Power mode. The projector will automatically power on when AC
48EnglishUser ControlsOPTIONS | Lamp Settings Lamp HoursDisplay the projection time. Lamp ReminderChoose this function to show or to hide the warni
49EnglishUser ControlsNetwork Application System includes the Network Display System, Web Administration System and Multi-media Card Reader Applicatio
5EnglishUsage NoticeEye Safety Warnings ▀ Avoid staring/facing directly into the projector beam at all times. Keep your back to the beam as much as
50EnglishUser Controls2 There are 3 options in this page. • Click “Download”, it displays the interface to download the soft-ware of “Network Displa
51EnglishUser Controls Projector ControlThis selection gives you access to most of the settings available in the projector and the current congurati
52EnglishUser Controls• IP Setup: Click “Obtain an IP address automatically” as auto mode; click “Use the following IP Address” as static mode, IP A
53EnglishUser Controls• Conference Control: Click “On” or “Off” to enable/disable confer-ence control mode. Click the following icons under “Play Con
54EnglishUser ControlsClick “Tools”, the following items are included:• Crestron Control: the basic network information of the control system device.
55EnglishUser ControlsClick “Help” to inform administrator to do related protection or operation. Reset to DefaultClick “Apply” to reset system to th
56EnglishUser ControlsHow to use Multi-media Card Reader ApplicationThe Card Reader application can display packaged images in a USB ash device. 1.
57EnglishUser ControlsPress “Left” to back to the rightist at the same line; press “Right” to jump to next page; press “Up” to jump to previous page;
58EnglishUser Controls• : Slideshow On. Right /Left key: Show the next/previous photo and keep slideshow. Enter key: Show the controls bar. Me
59EnglishUser ControlsHow to use the Optoma Presenter SystemOptoma Presenter application allows a pc host to present from USB and via network connecti
6EnglishIntroductionDue to different applications in each country, some regions may have different accessories.Power CordPackage OverviewUnpack and
60EnglishUser Controls1-2-2. Power on projector.//1-2-3. Connect to Mini WiFi USB Dongle SSID “Network Display” from your PC device.1231-2-4. Downl
61EnglishUser Controls2-1. Click the button to enter Connect and Search Menu.2-1-1. Enter IP address of projector, select the option “Directly”, a
62EnglishUser Controlslarged or downsized by dragging the eight small black squares scattered on eight edges of the frame.2-3. Click the button to
63EnglishUser Controls • : For the other PCs.• : For the current PC.• : Options of display port in which the highlight one is the current statu
64EnglishAppendices No image appears on-screen Ensure all the cables and power connections are correctly and securely connected as described in the “
65EnglishAppendices 7. Click on “Show all devices”. Next, select “Standard monitor types” under the SP box; choose the resolution mode you need under
66EnglishAppendices Image is out of focus Make sure the lens cap is removed. Adjust the Focus Ring on the projector lens. Make sure the projection
67EnglishAppendices The projector stops responding to all controls If possible, turn off the projector, then unplug the power cord and wait at least
68EnglishAppendices On Screen Messages Temperature warning: Fan failed: Lamp warning: Out of display range: If the remote control does not wo
69EnglishAppendicesReplacing the lampThe projector automatically detects the lamp life. When the lamp life is nearing the end of use, you will receive
7EnglishIntroductionProduct OverviewMain Unit1. Control Panel2. Focus Ring3. Speaker4. Zoom Ring5. Lens6. IR Receiver7. Input / Output Connecti
70EnglishAppendicesLamp Replacement Procedure:1. Switch off the power to the projector by pressing the “ ” button. 2. Allow the projector to cool do
71EnglishAppendicesFor widescreen resolution (WXGA), the compatibility support is dependent on Notebook/PC models.120Hz input signals may be depen
72EnglishAppendicesMode ResolutionAnglog/DigitalSVGA/XGAWXGAH-Sync (KHz) V-Sync (Hz)XGA 1024 × 768 60.00 75 V VXGA 1024 × 768 68.70 85 VXGA 1024 × 768
73EnglishAppendicesVideo CompatibilityComputer CompatibilityMode Resolution V-Sync (Hz) H-Sync (KHz)MAC LC 13” 640 × 480 66.66 34.98MAC II 13” 640 × 4
74EnglishAppendicesRS232 Pin AssignmentsRS232 Commands and Protocol Function ListRS232 shell is grounded.Pin no.Spec. (from projector side)1 N/A2 R
75EnglishAppendicesRS232 Protocol Function ListBaud Rate : 9600Data Bits: 8Parity: NoneStop Bits: 1 Flow Control : NoneUART16550 FIFO: DisableProjecto
76EnglishAppendices
77EnglishAppendices-----------------------------------------------------------------------------------------------------------------------------------
78EnglishAppendices
79EnglishAppendicesPlease note that damage resulting from incorrect installation will void the warranty.Wall Mount Installation1. To prevent damage
8EnglishIntroduction//Control Panel2 3171. Power LED2. Lamp LED 3. Temp LED4. Enter / Help5. Menu6. Re-Sync7. Keystone Correction8. Four Direc
80EnglishAppendicesOptoma Global OfcesFor service or support please contact your local ofce.USA3178 Laurelview Ct. 888-289-6786Fremont, CA 94538,
81EnglishAppendicesBenelux BVRandstad 22-123 +31 (0) 36 820 02531316 BW Almere +31 (0) 36 548 9052The Netherlands www.optoma.nlLatin America317
82EnglishAppendicesRegulation & Safety NoticesThis appendix lists the general notices of your projector. FCC notice This device has been tested an
83EnglishAppendicesDisposal instructionsDo not throw this electronic device into the trash when discarding. To minimize pollution and ensure utmost pr
9EnglishIntroduction(SERVICE)CInput/Output Connections1. USB Connector (Connect to PC for Remote Mouse func-tion)2. HDMI Connector3. RS-232 Connect
More documents for Projectors Optoma EX400

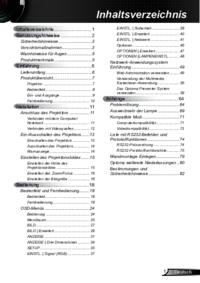

 (83 pages)
(83 pages) (83 pages)
(83 pages) (79 pages)
(79 pages) (79 pages)
(79 pages) (79 pages)
(79 pages) (79 pages)
(79 pages)







Comments to this Manuals